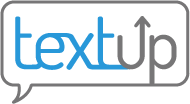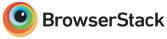Creating tags
Mobile
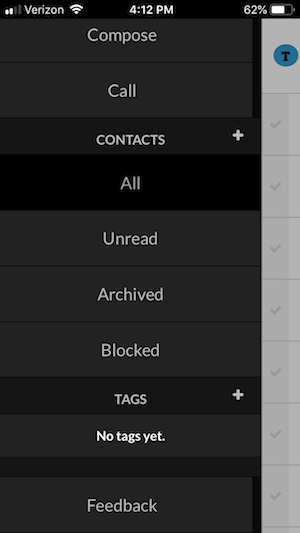 To create a tag on a mobile device, scroll down through the side bar and press the + icon to the right of Tags.
To create a tag on a mobile device, scroll down through the side bar and press the + icon to the right of Tags.
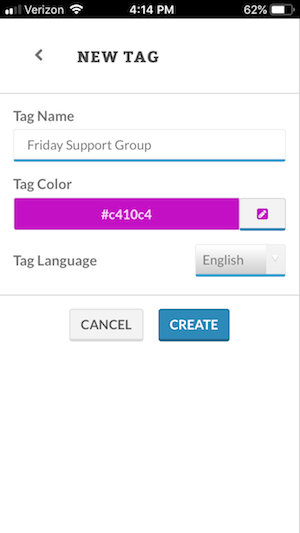 The New Tag page will appear where you’ll be able to name and color code your tag. You’ll also be asked for the default language of the tag. This is the language that scheduled audio messages will default to. The language can be changed for individual audio messages when they’re drafted. Click create to save the tag.
The New Tag page will appear where you’ll be able to name and color code your tag. You’ll also be asked for the default language of the tag. This is the language that scheduled audio messages will default to. The language can be changed for individual audio messages when they’re drafted. Click create to save the tag.
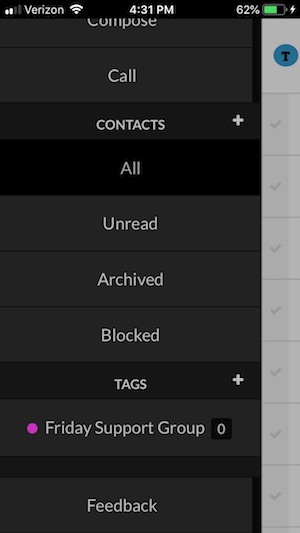 Now when you scroll through the side bar, you should see your new tag.
Now when you scroll through the side bar, you should see your new tag.
Desktop
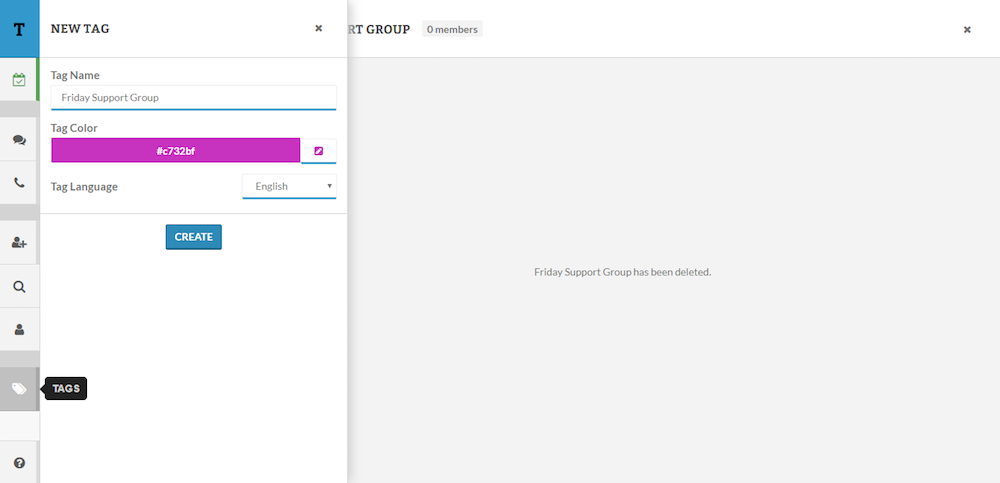
Click the Tag button in the left hand toolbar to create a tag in desktop view. You will be prompted to identify the name and color of your tag. You’ll also be asked for the default language of the tag. This is the language that scheduled audio messages will default to. The language can be changed for individual audio messages when they’re drafted. Click create to save the tag.
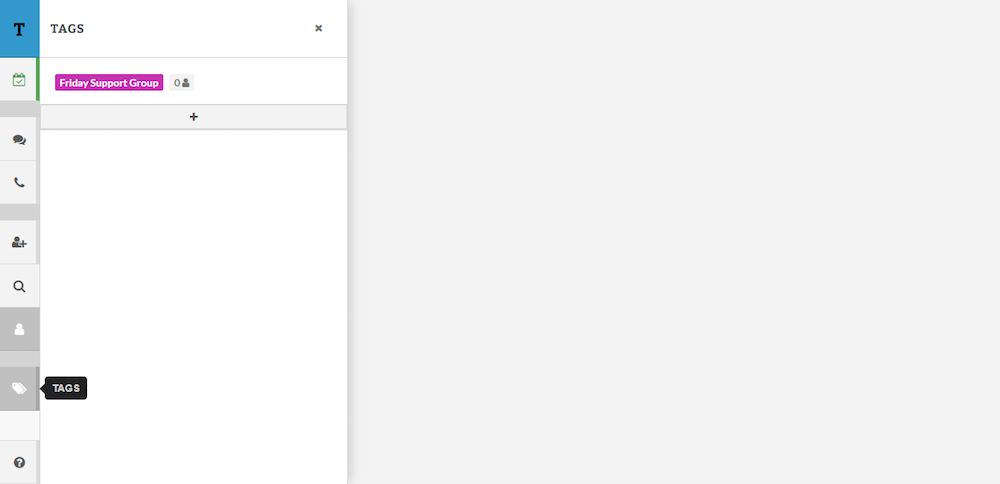
Once you’ve created a tag, it will be listed when you click the Tag icon in the left hand toolbar. Now you will press the + icon below your list of tags to create a new tag.