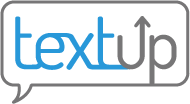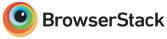Lock code
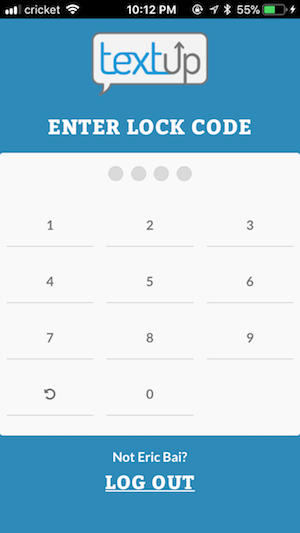 To protect the privacy of contact data, TextUp locks when a user switches tabs or minimizes the window on desktop or closes the app on mobile.
To protect the privacy of contact data, TextUp locks when a user switches tabs or minimizes the window on desktop or closes the app on mobile.
Administrators can set the number of seconds TextUp will wait after a user switches away before locking. These changes affect all users in the organization. Changes to the lock timeout will take effect the next time a user opens up TextUp on any device.
Changing lock code
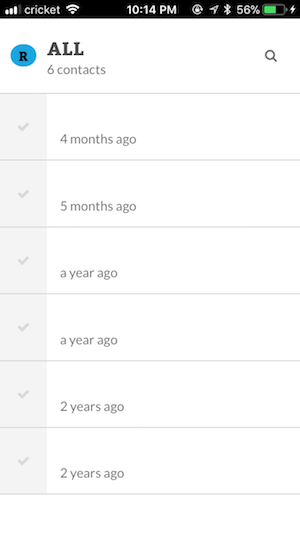 Open the TextUp menu using the circle button in the upper left hand corner.
Open the TextUp menu using the circle button in the upper left hand corner.
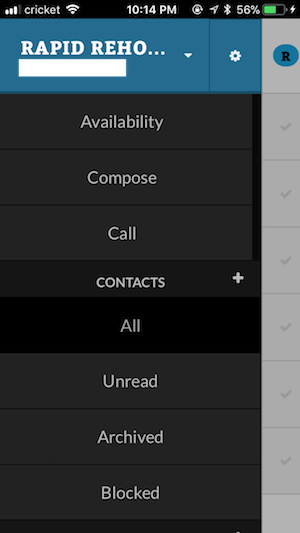 Select the gear icon in the side menu to open up settings.
Select the gear icon in the side menu to open up settings.
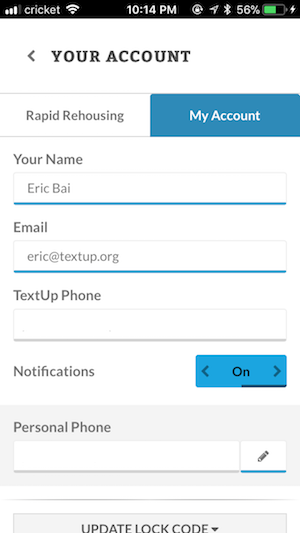 Ensure that you are on the My Account tab if you are currently on a team phone or the admin dashboard. If you are viewing your personal TextUp phone, you will not see these tabs and are already on your personal account settings.
Ensure that you are on the My Account tab if you are currently on a team phone or the admin dashboard. If you are viewing your personal TextUp phone, you will not see these tabs and are already on your personal account settings.
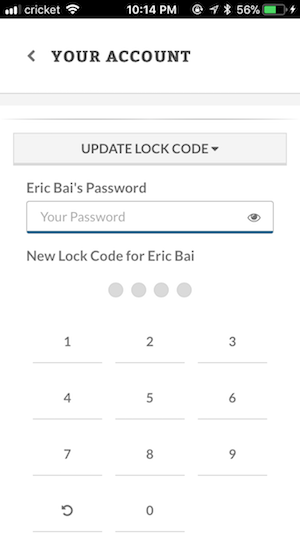 Open the Update Lock Code slideout then input in your current password and a new lock code.
Open the Update Lock Code slideout then input in your current password and a new lock code.
Changing locking timeout
You must be an administrator in order to do this.
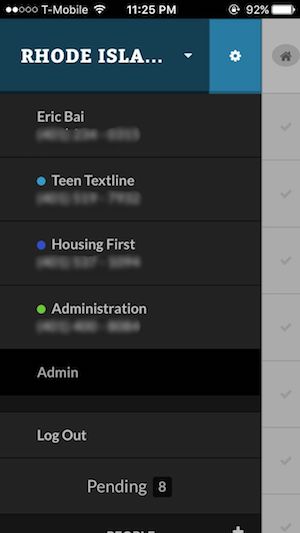 Make sure that you are on the admin page. In the accompanying image, notice that Admin (not the Administration team) is selected.
Make sure that you are on the admin page. In the accompanying image, notice that Admin (not the Administration team) is selected.
The lock timeout setting lives with the other organization settings. These can be accessed by selecting the gear icon next to the account switcher toggle at the top of the screen.
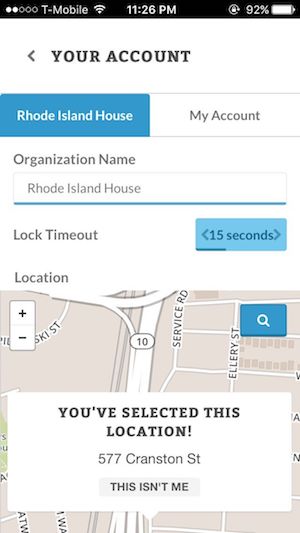 After selecting the gear icon, we are taken to settings.
After selecting the gear icon, we are taken to settings.
When we are on the admin dashboard, we see the agency’s settings first. On this screen, can increase or decrease the locking timeout to fit your agency’s needs.