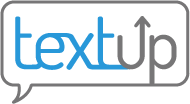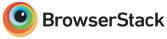Interface tour
Now that you are all set up with your new TextUp account, take a quick moment to familiarize yourself with an overview of the TextUp interface.
Mobile interface
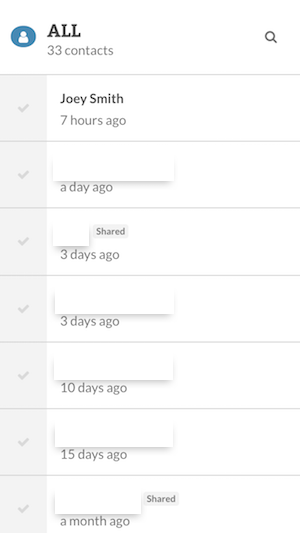 This contacts list page is the main page of the mobile interface. Selecting any of the contacts will take you to the record of communication for that contact.
This contacts list page is the main page of the mobile interface. Selecting any of the contacts will take you to the record of communication for that contact.
Select the search icon in the upper right to search for a contact by name or phone number.
Select the circular icon in the upper left to open up the side menu. This menu is where a large part of TextUp’s functionality lives.
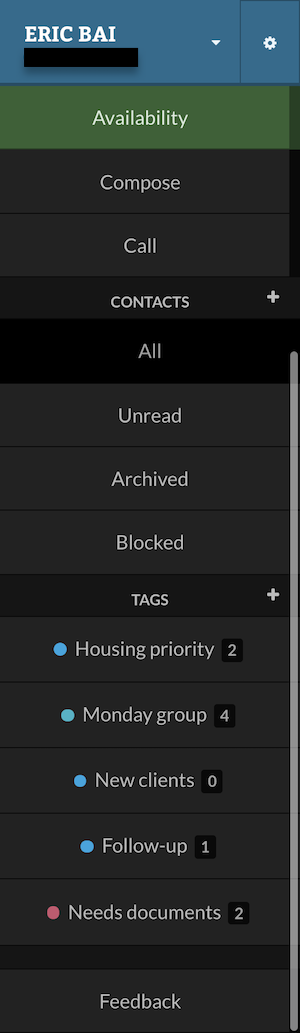 From the top of the mobile side menu downwards:
From the top of the mobile side menu downwards:
- Account switcher and settings Open the account switcher to switch between all the TextUp phone numbers you have access to or to log out. Select the gear icon to access settings.
- Availability Configure when you are available to receive notifications. When you are not available, the away message and voice type TextUp will use to respond to incoming texts or calls can also be configured here.
- Compose Send texts to any combination of contacts, tags (groups of contacts), and individual phone numbers.
- Call Keypad to make phone calls to contacts.
- Contacts Press the plus button to add a new contact. The entries below apply filters to the contacts list.
- All Show all active and unread contacts.
- Unread Show only unread contacts.
- Archived Show archived contacts. Archived contacts who have moved on from working with you. When an archived contact sends a message, they will be reactivated.
- Blocked Contacts you do not want to receive further communication from. TextUp will not deliver incoming text messages from them. Incoming calls will receive a disconnected phone number error.
- Tags Press the plus button to add a new tag to group contacts into. The entires below are a list of current tags. Select any of these tags to view the contacts currently in this tag and to send messages to all tag members.
- Feedback Send thoughts, questions, or comments about TextUp to us here.
Desktop interface
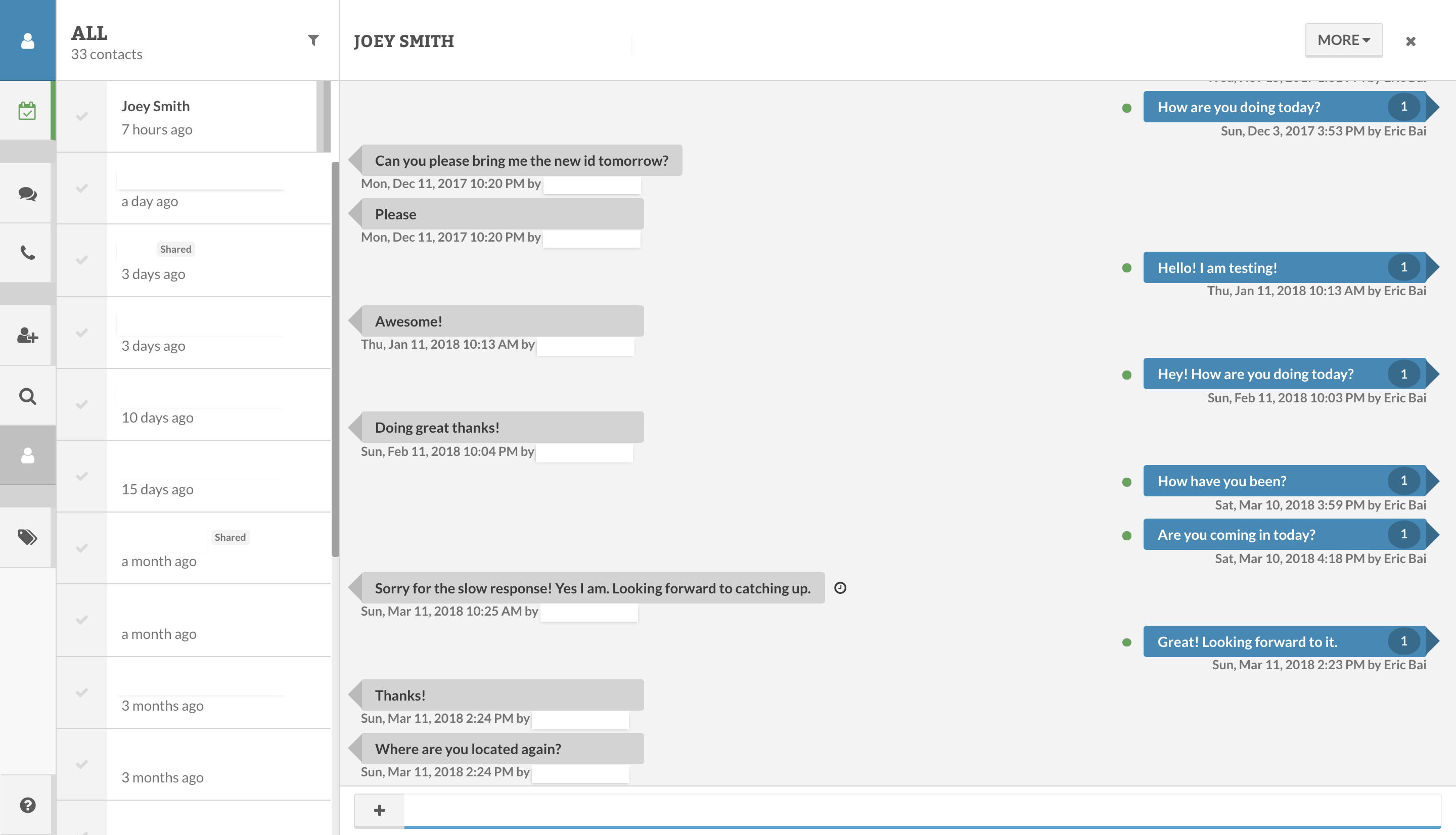
The desktop interface is very similar in structure to the mobile interface. Moving from left to right:
- Side bar The side bar has similar controls as the mobile side menu. Note that search is now in the desktop side bar.
- Contacts list The contacts list show the list of contacts that fulfill the current filter. Select the filter icon in the upper right corner of the column to change the filter currently applied.
- Main area The main working area of TextUp. This shows the record of communication for a particular contact. The top horizontal area contains contact details. The middle area shows the record itself. The bottom bar allow you to send message or add other data to the record by clicking on the plus button.