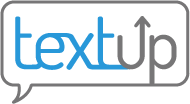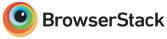Setting up
Add personal phone number
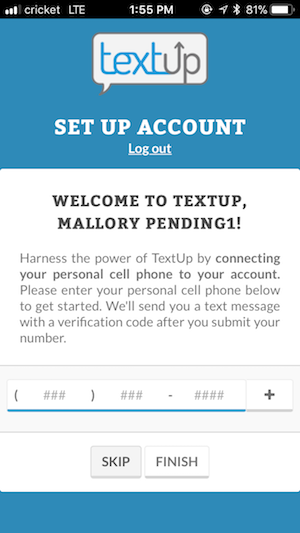 After successfully logging into your new account, you will see a screen to connect your personal phone number to your TextUp account. Connecting your personal phone lets you receive notifications and incoming calls from TextUp.
After successfully logging into your new account, you will see a screen to connect your personal phone number to your TextUp account. Connecting your personal phone lets you receive notifications and incoming calls from TextUp.
Enter your phone number into the input field and press the plus button.
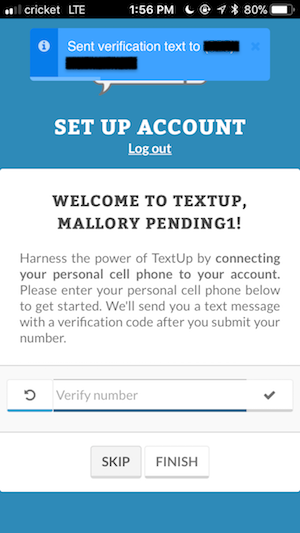 The input field will change to validation field. You will receive a text message containing a code to be entered into this field to verify that you own the personal phone number you entered.
The input field will change to validation field. You will receive a text message containing a code to be entered into this field to verify that you own the personal phone number you entered.
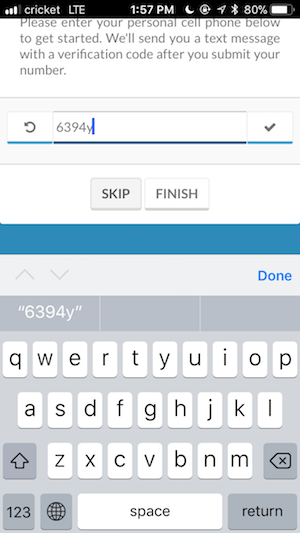 Enter the verification code you received via text message and press the checkmark button to confirm your personal phone number.
Enter the verification code you received via text message and press the checkmark button to confirm your personal phone number.
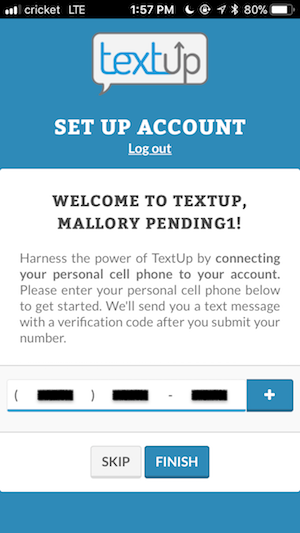 After successfully validating your phone number, you can finish connecting your personal phone number.
After successfully validating your phone number, you can finish connecting your personal phone number.
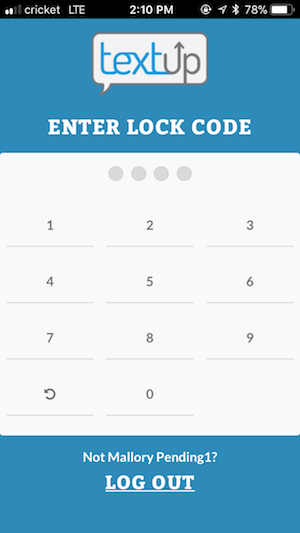 One final step before we take you to your account! To double check your identify enter in your lock code. If you received an invitation to join, your invite email contains a temporary lock code. If you signed up for TextUp, you set a lock code when you signed up.
One final step before we take you to your account! To double check your identify enter in your lock code. If you received an invitation to join, your invite email contains a temporary lock code. If you signed up for TextUp, you set a lock code when you signed up.
Customize away message, voice type, and availability
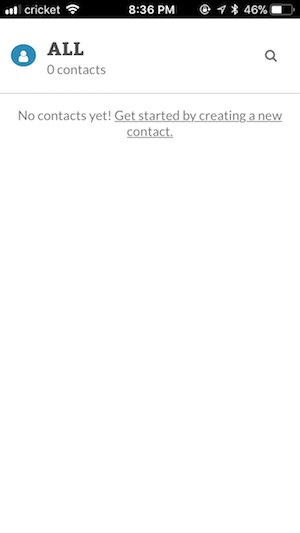 After finishing connecting your personal phone number, you are taken to the contacts list. Because this is a new account, you currently have no contacts. Press the circle button in the upper left hand corner to open up the side menu.
After finishing connecting your personal phone number, you are taken to the contacts list. Because this is a new account, you currently have no contacts. Press the circle button in the upper left hand corner to open up the side menu.
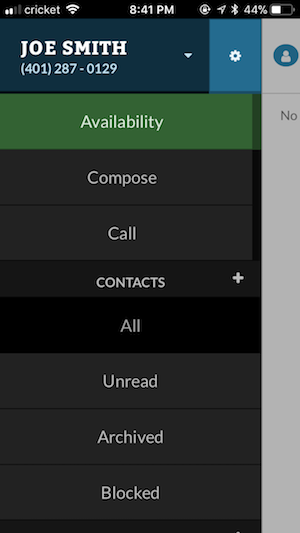 Select the Availability entry in the side menu to open up the slideout to customize your away message and availability.
Select the Availability entry in the side menu to open up the slideout to customize your away message and availability.
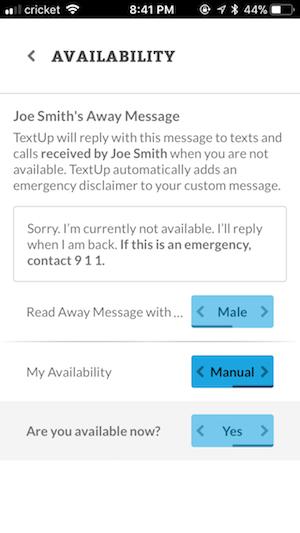 Specify the away message that TextUp uses to respond to incoming text messages and phone calls when you are not available. You can also customize the voice type that TextUp uses to read out the away message as your voicemail message.
Specify the away message that TextUp uses to respond to incoming text messages and phone calls when you are not available. You can also customize the voice type that TextUp uses to read out the away message as your voicemail message.
By default, you are always available. You can manually toggle your availability on or off or you can specify time ranges on a weekly basis during which you are available.
Change password and lock code
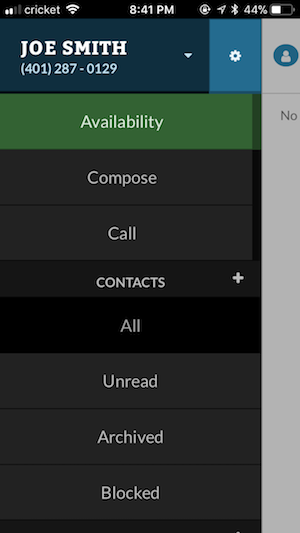 After updating your availability, you will taken back to the side menu. Select the gear icon in the upper right hand corner to open up your account settings.
After updating your availability, you will taken back to the side menu. Select the gear icon in the upper right hand corner to open up your account settings.
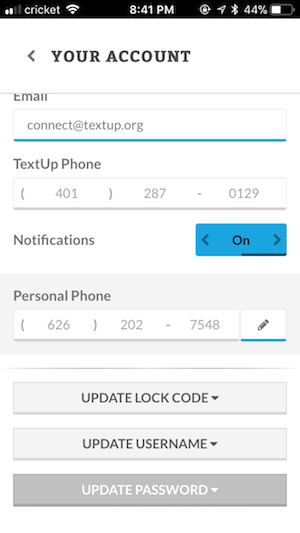 At the bottom of your account settings, you will be able to update your password and lock code, if needed.
At the bottom of your account settings, you will be able to update your password and lock code, if needed.
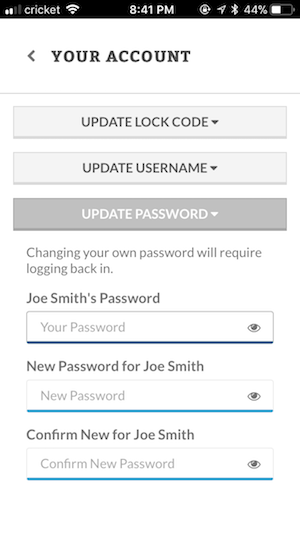 Note that you will need to enter your current password in order to update either your password or lock code.
Note that you will need to enter your current password in order to update either your password or lock code.