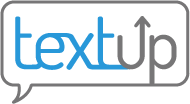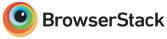TextUp on mobile devices
You can use TextUp on both smartphones and feature phones. While smartphones provide the richest interface, TextUp has some capabilities that work for users with feature phones too.
For smartphones
If you frequently use TextUp’s mobile interface, you can pin the TextUp web app to your smartphone home screen for easy access. The below steps walk you through how to do this for Android and iOS devices.
After you have pinned the TextUp web app to your home screen, log in with your credentials and make sure to select Remember Me in order to avoid having to re-enter your credentials each time you open up the pinned app.
Android devices
For Android devices, you must use the Chrome browser in order to pin apps to your home screen.
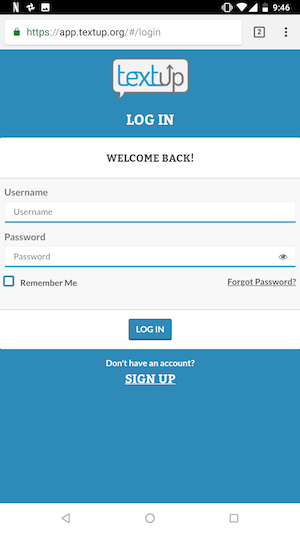 Navigate to the TextUp app website. Select the three vertical dots in the upper right hand corner to open up the Chrome menu.
Navigate to the TextUp app website. Select the three vertical dots in the upper right hand corner to open up the Chrome menu.
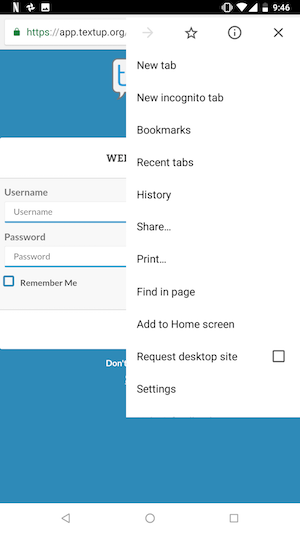 Select Add to home screen in this menu. Name the web app as you like before adding it.
Select Add to home screen in this menu. Name the web app as you like before adding it.
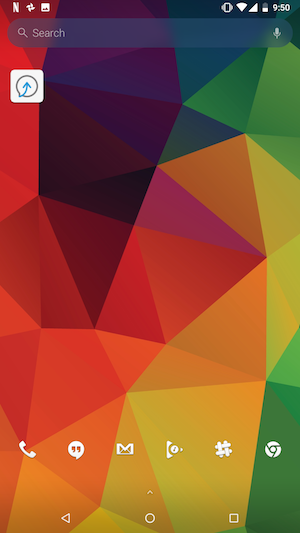 Return to your home screen to see the TextUp icon. In the future, you can select this icon to open up the TextUp directly.
Return to your home screen to see the TextUp icon. In the future, you can select this icon to open up the TextUp directly.
Apple devices
For Apple devices, you must use the Safari browser in order to pin apps to your home screen.
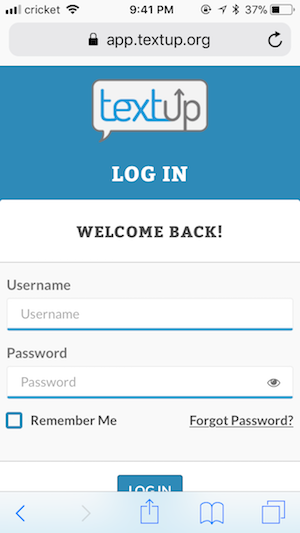 Navigate to the TextUp app website. Select the share icon in the middle of the bottom bar.
Navigate to the TextUp app website. Select the share icon in the middle of the bottom bar.
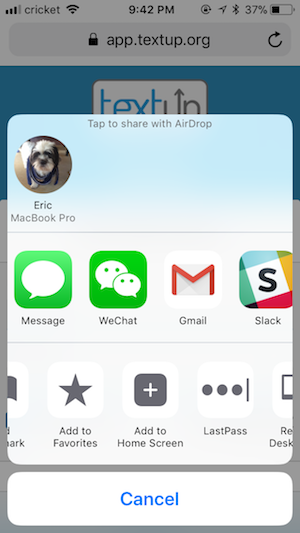 In the lower row of the share menu, select the Add to home screen option.
In the lower row of the share menu, select the Add to home screen option.
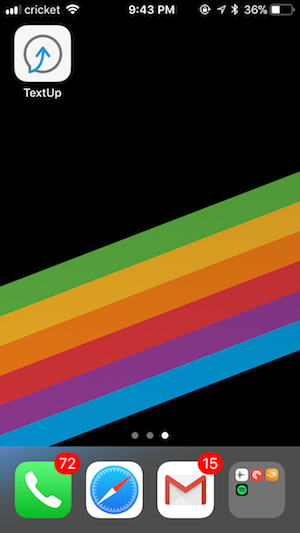 Return to your home screen to see the TextUp icon. In the future, you can select this icon to open up the TextUp directly.
Return to your home screen to see the TextUp icon. In the future, you can select this icon to open up the TextUp directly.
For smartphones and feature phones
The TextUp web app provides the richest interface for using TextUp when you are away from a computer. If you do not have a smartphone or you are not able to connect to the Internet, TextUp has some features that work on-to-go even in these settings.
Making screened phone calls
Note that this only works for personal TextUp phone numbers not for team TextUp phone numbers.
- Call your own TextUp phone number from the personal phone number associated with your account.
- You will hear a message greeting you by name and asking you enter the phone number to call.
- Enter in the phone number, including area code, that you would like to call. TextUp will connect you to this phone number. The person receiving the call on the other side will see your TextUp phone number, not your personal phone number.