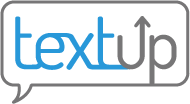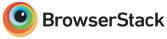Text messages
Using the compose menu
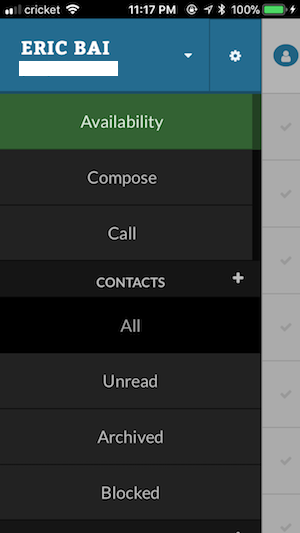 The “Compose” icon is in your left-hand toolbar. Click this to send a text message.
The “Compose” icon is in your left-hand toolbar. Click this to send a text message.
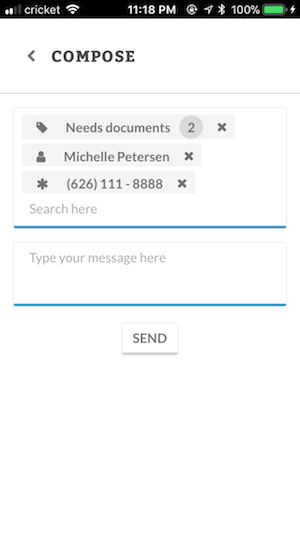 This message
can be sent to a contact by name, a phone number, or a tag. If you send the message to a tag, the message will be sent individually to each contact under the tag. This is not a group message.
This message
can be sent to a contact by name, a phone number, or a tag. If you send the message to a tag, the message will be sent individually to each contact under the tag. This is not a group message.
To an individual contact
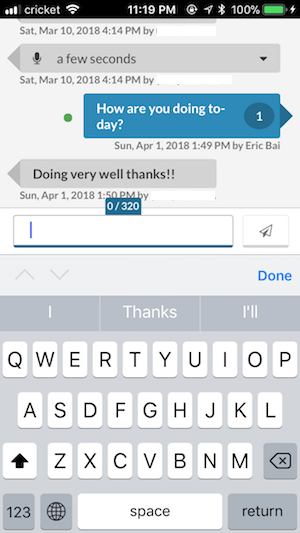 If you click on a contact from your inbox, you can also draft a text message from that page via the
text bar at the bottom of the screen. Send it by pressing enter or clicking the paper airplane icon.
These texts are sent from your TextUp number.
If you click on a contact from your inbox, you can also draft a text message from that page via the
text bar at the bottom of the screen. Send it by pressing enter or clicking the paper airplane icon.
These texts are sent from your TextUp number.
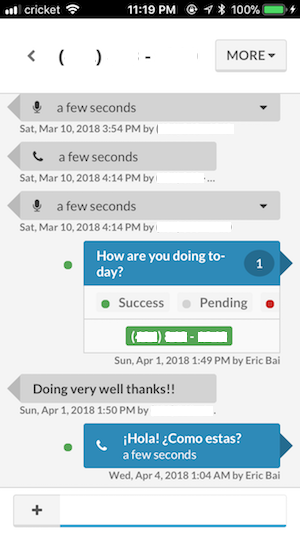 New texts are added to the bottom of the client record. The number next to each text message indicates the number of phone numbers that received this message. If the contact has multiple numbers, TextUp will log attempts all unsuccessful and successful attempts at sending the message to all numbers on file in order of priority.
New texts are added to the bottom of the client record. The number next to each text message indicates the number of phone numbers that received this message. If the contact has multiple numbers, TextUp will log attempts all unsuccessful and successful attempts at sending the message to all numbers on file in order of priority.
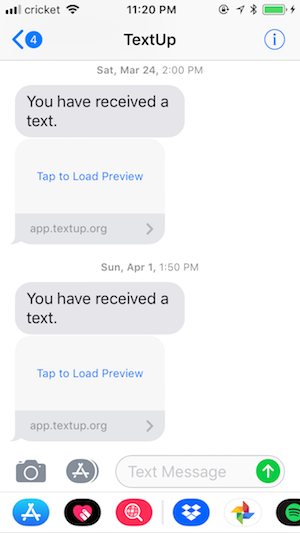 When a contact replies, you will receive a notification on the TextUp site and a message to your personal phone.
You can turn off the notification texts via the “Your Account” page.
When a contact replies, you will receive a notification on the TextUp site and a message to your personal phone.
You can turn off the notification texts via the “Your Account” page.
Sending images
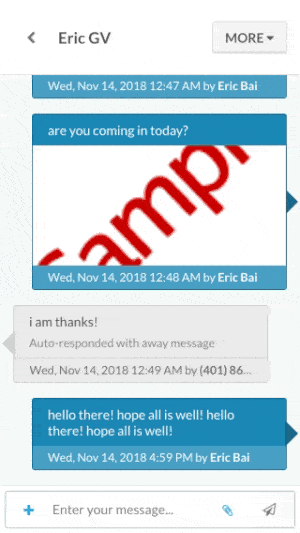 When you select the option to attach images, the images will appear below your message after they are finished processing. Select any image to see a larger version.
When you select the option to attach images, the images will appear below your message after they are finished processing. Select any image to see a larger version.
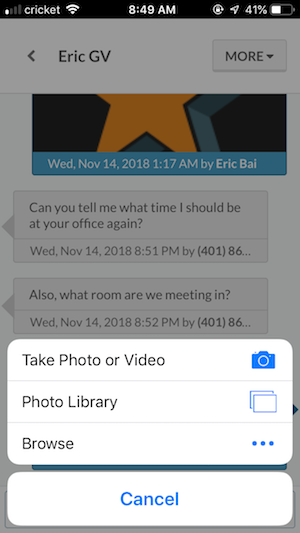 On mobile devices, you may have the option to take a picture directly or select multiple images from your photo library.
On mobile devices, you may have the option to take a picture directly or select multiple images from your photo library.
Sending audio recordings
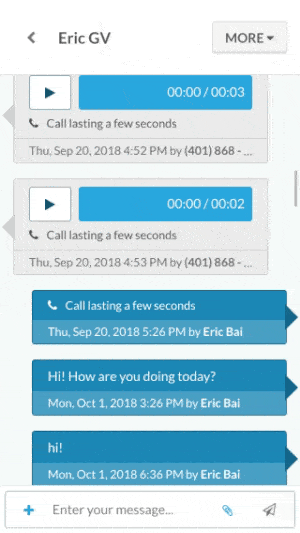 When you select the option to attach an audio recording, you will see a audio recorder appear. After you are done recording, you may listen to the recording to decide if you would like to record again. To ensure deliverability, each audio recording has a capped duration. However, you may attach multiple audio recordings.
When you select the option to attach an audio recording, you will see a audio recorder appear. After you are done recording, you may listen to the recording to decide if you would like to record again. To ensure deliverability, each audio recording has a capped duration. However, you may attach multiple audio recordings.
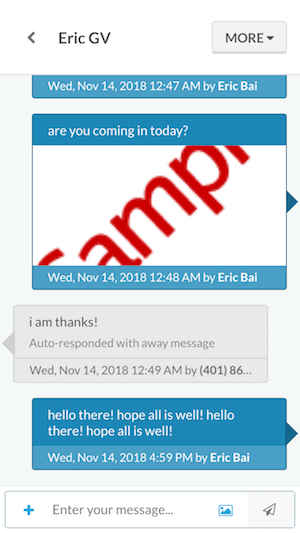 On devices that support do not support recording audio directly, you will see a picture icon to attach images. When you access TextUp using a device that supports audio recording, you will again have the option to attach both images and audio.
On devices that support do not support recording audio directly, you will see a picture icon to attach images. When you access TextUp using a device that supports audio recording, you will again have the option to attach both images and audio.
Through a tag
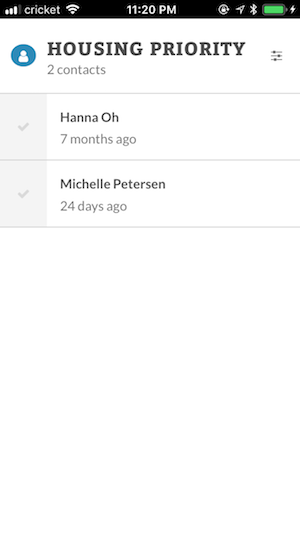 When viewing the contacts belonging to a tag, the tag’s options and record of communication is accessible via the icon to the right of the tag name.
When viewing the contacts belonging to a tag, the tag’s options and record of communication is accessible via the icon to the right of the tag name.
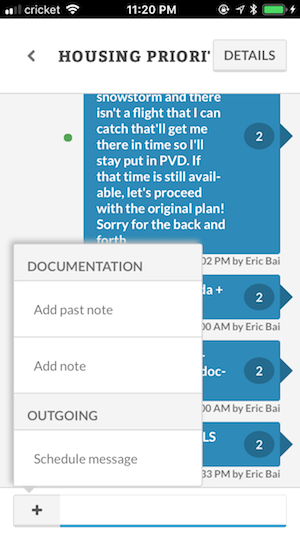 After selecting this icon to open up the tag options and record of communication, you will see an interface very similar to the contact’s interface. Note that voice calls are not available for tags.
After selecting this icon to open up the tag options and record of communication, you will see an interface very similar to the contact’s interface. Note that voice calls are not available for tags.
Also, note that the numbers next to each outgoing text in the client record document all contacts who have individually received messages send out through this tag.