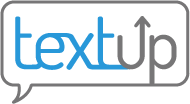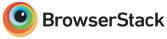Scheduling messages
New scheduled message
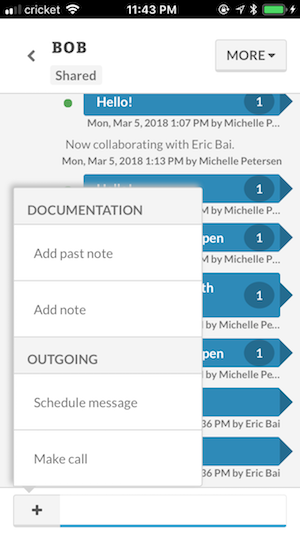 You can also schedule messages to send to clients later. Select a contact, click the plus icon next to the text bar, and select “Schedule message.”
You can also schedule messages to send to clients later. Select a contact, click the plus icon next to the text bar, and select “Schedule message.”
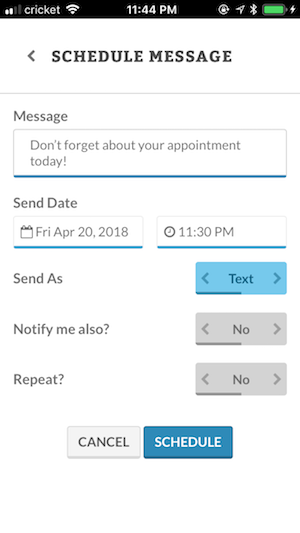 You can have a message
send as a text or a voice call, in which case the text will be read aloud to the recipient via a Siri-esque robo voice.
You can have a message
send as a text or a voice call, in which case the text will be read aloud to the recipient via a Siri-esque robo voice.
The voice call scheduled message option is well-suited for clients with a limited text plan, who have difficulty reading English, or have poor eyesight.
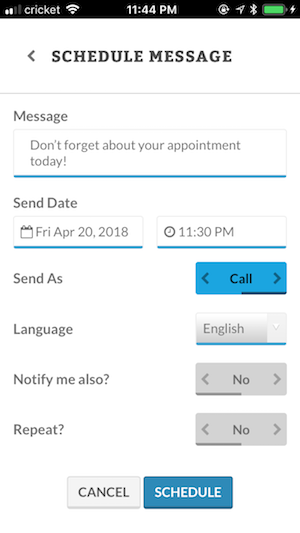 If sending a voice call, you can also customize the language the text of the message should be read in.
If sending a voice call, you can also customize the language the text of the message should be read in.
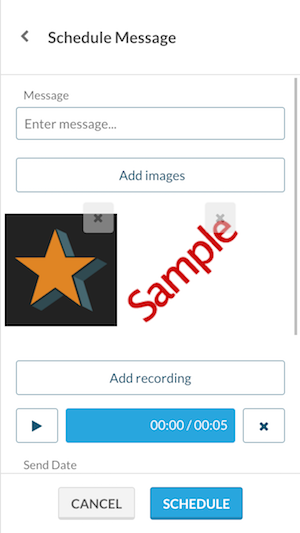 You may also attach images and record audio messages to scheduled messages. If the scheduled message is scheduled as a text, TextUp will send a multimedia message. if the scheduled message is scheduled as a call, text will be read via robo-voice and audio recordings be played over phone call. Any associated images will be delivered via text message at the same time the call is initiated.
You may also attach images and record audio messages to scheduled messages. If the scheduled message is scheduled as a text, TextUp will send a multimedia message. if the scheduled message is scheduled as a call, text will be read via robo-voice and audio recordings be played over phone call. Any associated images will be delivered via text message at the same time the call is initiated.
Some devices may not currently support recording audio. For those devices, the option to attach audio recordings will not be shown.
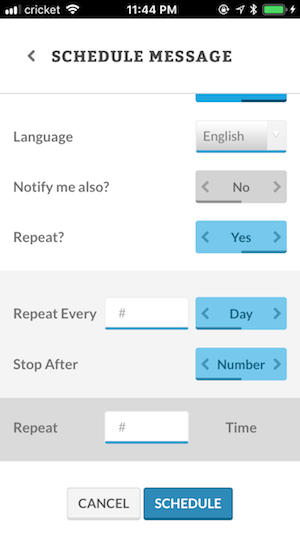 Messages can be scheduled to send on a one-time or
recurring basis and you can choose to be notified when the message sends.
Messages can be scheduled to send on a one-time or
recurring basis and you can choose to be notified when the message sends.
Existing scheduled messages
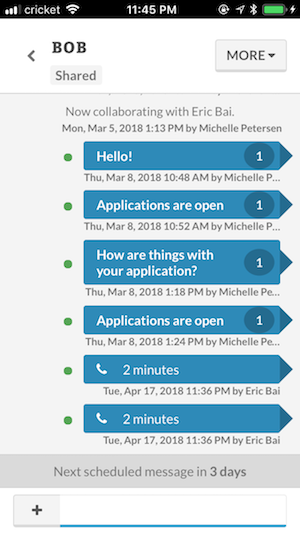 Once one or more messages are scheduled a bar will appear at the bottom of the client record. Click this bar to open a list of all upcoming scheduled messages.
Once one or more messages are scheduled a bar will appear at the bottom of the client record. Click this bar to open a list of all upcoming scheduled messages.
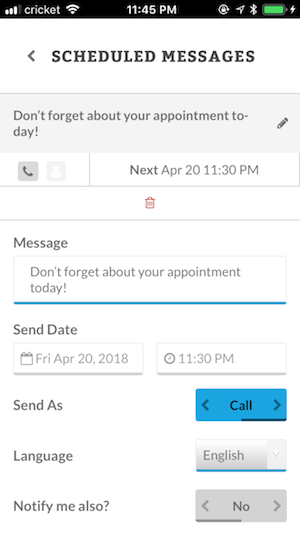 Select the pencil icon next to any of the scheduled messages in the list to open the details for that particular message. This will also reveal an option to delete this upcoming message.
Select the pencil icon next to any of the scheduled messages in the list to open the details for that particular message. This will also reveal an option to delete this upcoming message.